ps如何抠图 别再用手动抠图啦!学会这个一键抠图方法,100张图片只用5分钟
ps如何抠图 别再用手动抠图啦!学会这个一键抠图方法,100张图片只用5分钟
最近许多朋友向我反馈他们在抠图时,选择逐个定点手动抠图的方式,总会出现抠图效果存在毛边和抠图不到位的情况,所以想寻求有没有什么简单且效果不错的抠图方法!
经过我询问公司的美工同事,得到以下这三个抠图方法,今天就分享出来,让大家以后不再被“抠图麻烦”所困扰。

下面就给大家分享几款“一键抠图”的抠图工具吧!(内有教程哦~)
01、画画3D
作为win系统中内置的一款绘图工具,不知还有多少小伙伴记得呢?随时各种软件层面的技术发展与迭代,画画来到了3D版本时代,除了新增众多3D图片编辑工具外,还内置了智能抠图模块,一键让你轻松分离图片主体与背景。
抠图方法:
将图片导入“画画3D”工具中,接着点击【神奇选择】即可自动识别画面中的主体,并将主体扣取出来,随后点击【已完成】即可。

抠图效果对比:

02、迅捷图片转换器
这是一款功能丰富且操作简单的“图片编辑”软件,在功能种类上,不仅支持百余种图片格式的转换、还具有图片抠图、去除水印、修复与上色老照片等多种有趣的图片编辑功能。无论是办公还是日常学习生活,它都能胜任“大多数”的图片编辑任务!
抠图方法:
打开软件并选择【抠图换背景】功能。(下面以“人像抠图”的【批量添加】为例)

导入图片后,软件会自动将人物与背景分离,我们仅需对背景进行“替换与调节”即可,最后点击【全部保存】将抠图换背景的照片储存下来!

抠图效果对比:

03、Photoshop
PS作为一款专业的图片处理工具,因其专业性出众而受到许多摄影师、海报设计者的青睐,我们也可以借助魔术棒工具,勾选中图片中的主体人物/物品,并将主体与背景进行分割处理。
抠图方法:
用ps打开图片,并选择左侧工具栏中的【魔棒工具】,对人物进行框选。

框选人物后,人物的边缘便会出现虚线,这时我们点击【Ctrl+J】即可将人物主体抠出并形成一个单独的图层,最后按照指示保存图片即可!

抠图效果对比:

好啦,简单汇总一下以上内容,如果你只是偶尔需要用到抠图,那第1、3种方法会是一个不错的选择,但如果你经常需要对多张图片进行抠图操作,那我会比较推荐第2种批量自动抠图方法。
-
- 杨万里《夏日绝句》夏日绝句古诗的意思
-
2023-12-20 15:28:56
-

- 肾结石不能吃什么(肾结石患者不能吃什么?这5类食物,就不能想吃就吃了)
-
2023-12-20 15:26:51
-

- 如何做泡菜?泡菜秘方公开,清脆爽口,最适合三伏天食用
-
2023-12-20 15:24:47
-

- 麻辣小龙虾正宗做法教程 ,这“2步”很关键,肉质紧实、香辣过瘾
-
2023-12-20 15:22:42
-

- 设计小百科-日本鸟居图解
-
2023-12-18 22:29:30
-

- 男女日常幽默聊天对话,一问一答,轻松吸引女生
-
2023-12-18 22:27:25
-

- 金秋流行的2款气质编发,爱美的女人必学,扎起来美翻了
-
2023-12-18 22:25:20
-

- 段和誉:段正淳之子,40年励精图治难救大理,93岁殒命终成高僧
-
2023-12-18 22:23:15
-

- 志怪者也—中国僵尸等级种类
-
2023-12-18 22:21:10
-
- 杨幂为拍戏只睡三个小时?孙怡经纪人王子乐?乔欣和许魏洲关系?
-
2023-12-18 22:19:05
-

- 假面骑士编年史,平成20骑
-
2023-12-18 22:17:00
-

- 符箓之宗,遁甲之祖,中国神话中第一位军事指挥家-九天玄女
-
2023-12-18 22:14:55
-

- 云贵川真有那么可怕吗?
-
2023-12-18 22:12:50
-

- 世上真的有龙存在?中国江苏曝出真龙照片!
-
2023-12-18 22:10:45
-

- 婚前买房婚后还贷属于共同财产吗(一方婚前买房,结婚后共同还贷,离婚应怎样
-
2023-12-18 08:10:38
-

- 三九时节 注意:最新三九进九时间表出来了,超冷超危险的时候已到!赶紧收藏好
-
2023-12-18 08:08:33
-

- 君子兰栽培技术最好的方法(养君子兰原来很简单,却被搞复杂化了,记住5点,
-
2023-12-18 08:06:28
-

- 载荷计算公式(汽车起重机支腿最大载荷简易计算公式)
-
2023-12-18 08:04:23
-

- 来自福建的“塞林木”,八个习惯看懂闽南人
-
2023-12-18 08:02:19
-
- 安装固态硬盘教程(固态硬盘安装教程:这样装性能再上一档次)
-
2023-12-18 08:00:13
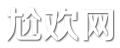


 北京加代大哥简介照片 北京加代大哥死因
北京加代大哥简介照片 北京加代大哥死因 葛淑珍现任丈夫,葛淑珍现在做什么
葛淑珍现任丈夫,葛淑珍现在做什么